This post is the first in a series of 3-4 posts that are tutorials related to product creation. Specifically, some time saving tips I’ve discovered in the last three years of trial and error.
I use a Mac and PowerPoint to create most of my materials. When you are working with clip art, many artists require that you give credit with a clickable link in your file. I didn’t realize at first, but in PowerPoint for Mac when you create a hyperlink in Power Point and then change it to a PDF, the link doesn’t stay. when you are working in Power point for Mac. If you are using the Windows PowerPoint version, you are fine-your links transfer to the PDF and no extra work is required.
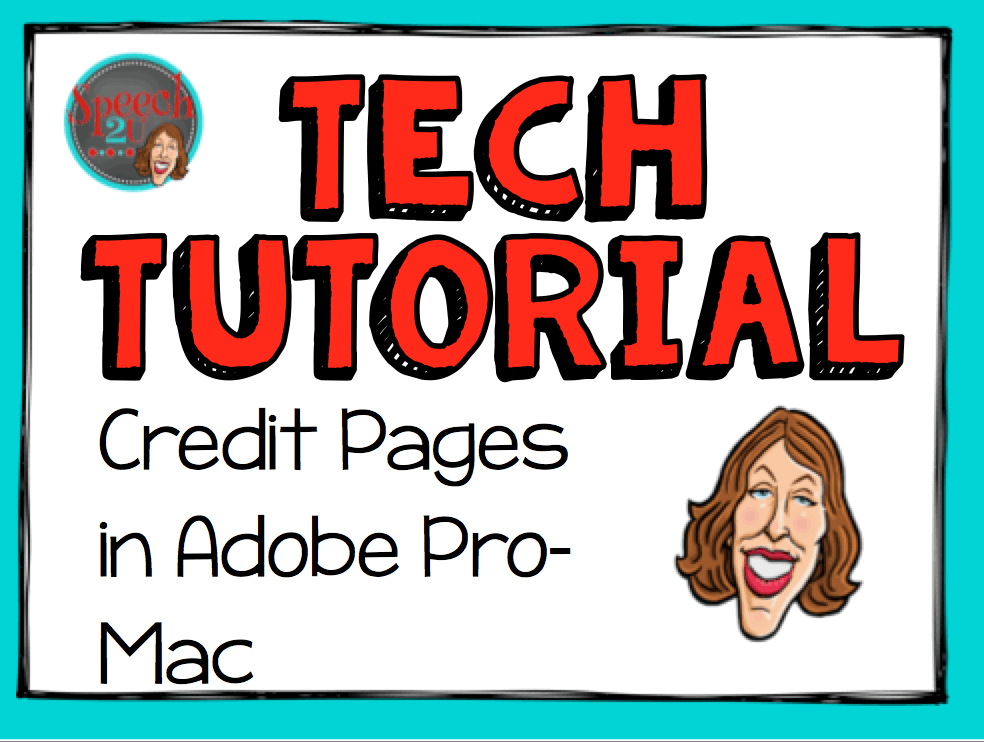 It usually takes me about 10-20 minutes to add links to my credit pages. My goal this year is to streamline some of this work so that I can spend that time adding more content to each product.
It usually takes me about 10-20 minutes to add links to my credit pages. My goal this year is to streamline some of this work so that I can spend that time adding more content to each product.
After spending 10-20 minutes per product, adding links, I finally decided to try using Adobe Pro to set up a credit page.
Here’s how I do it:
Directions:
1. Before you start, gather pictures of your product covers and the icons/logos from the clip artists you use the most. Save them in a PDF file.
2. Create an template credit page, include your terms of use if desired and links to social media. I include this in the same file as the product covers and icons/logos.
3. Open credit page in Adobe Pro.
Adding hyperlinks in Adobe Pro
- Open tools page in Adobe Pro.
- Click on Edit Text Images
- Click on Add or Edit Link.
- Click and drag to cover the logo.
- Click next
- Add hyperlink.
- Repeat for all logos and cover pages
Adding links to your credit page
Once you have completed the initial set up, save the document. Now you can copy and paste logos and your cover pages into your document.
- Click on Edit Text/Images
- Right click on the image. Click on copy.
- Paste the photo into your document
- Click on Add or Edit link
- Right click on the square around the image, click copy.
- Paste the link over the picture in your document.
- Click save.
Adding Credit Page to your completed document
- Open your completed product in Adobe Pro.
- Click on Tools
- Click on Pages
- Click Insert from file
- Click on your credit page and click select.
- You can choose if you want to put the credit page before or after the page you have selected.
- After the files are combined, I delete the other pages that were my credit file (ex. the page of logos/product covers).
- Secure product and save-you are done!
I’d love to get your feedback on this tutorial! Let me know if you thought this was helpful or not-and what I could do differently in the future by commenting below.


I totally need this. I skimmed quickly and can’t wait to try it out when I have a free moment. I just got a new MAC and also see Keynote, so I was going to check that out too, but guessing if it’s a PDF, it will still not work. Thank you for taking the time to share. It’s been on my to do list forever it seems!
Great suggestions. I only just realized all my clickable links in my products didn’t work (yes, MAC user). I don’t have Adobe Pro, but found a site that offers free conversion: Zamzar.com